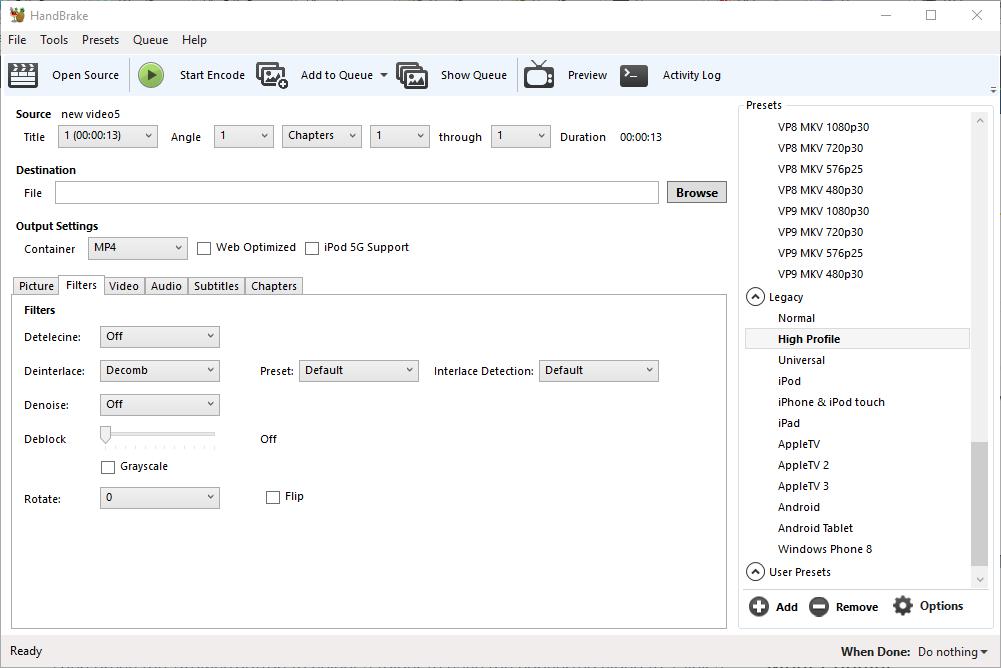Hai un video che non viene riprodotto nel dispositivo selezionato? In tal caso, HandBrake è il software che fa per te! HandBrake converte i video in formati contenitore ottimizzati per una varietà di tablet, telefoni, console di gioco e lettori multimediali digitali. Con il software puoi convertire molti file video e dischi DVD o Blu-ray in formati che verranno riprodotti sicuramente sui tuoi dispositivi hardware.
Vedi anche il nostro articolo I migliori componenti aggiuntivi di Kodi per guardare la TV in diretta
Innanzitutto, vale la pena notare cosa è HandBrake e cosa non lo è. HandBrake non è un software che converte i video in molti formati di output alternativi. In effetti, puoi solo convertire video in formati contenitore MP4 e MKV con il software, che verrà riprodotto sulla maggior parte dei dispositivi hardware. Quindi, se hai bisogno di convertire i video in qualsiasi altro formato, il freno a mano non sarà molto buono. Per ulteriori dettagli su come convertire file multimediali più generali in altri formati, consulta questa guida Tech Junkie.
HandBrake è un software freeware che consente agli utenti di convertire video con impostazioni predefinite del dispositivo configurate. Ogni preimpostazione è configurata per dispositivi hardware o software specifici sui quali potrebbe essere necessario riprodurre video. Pertanto, puoi selezionare impostazioni predefinite come Android, iPhone e iPod, iPad, Apple TV, Windows Phone 8, Roku 4 e Amazon Fire TV per convertire rapidamente i video in formati configurati per la riproduzione su tali dispositivi. Fare clic su Scarica (64 bit) nella pagina di questo sito Web per salvare il programma di installazione del software e aggiungere HandBrake a Windows 7 o 10. Esistono anche programmi di installazione del freno a mano per Mac OS X e Ubuntu.
Quando hai installato HandBrake, apri la sua finestra nello scatto direttamente sotto. La barra in alto include le opzioni più essenziali del software con le quali è possibile aprire file sorgente, file in coda per la conversione batch e codificare i video. Di seguito sono riportati i dettagli di origine per il video selezionato, una casella di testo Percorso file in cui è possibile scegliere una cartella in cui salvare le clip convertite e le impostazioni di output organizzate in sei schede. C'è un elenco di preset sulla destra della finestra da cui puoi selezionare categorie di preset generali, web, specifiche del dispositivo, MKV e legacy.
Converti video in un predefinito configurato
Ora puoi convertire i video in un preset premendo il pulsante Open Source . Ciò apre una barra laterale di selezione della sorgente da cui è necessario fare clic su File per selezionare un singolo video da convertire. Seleziona un video e premi Apri per aprirlo con HandBrake.
Quindi, selezionare un predefinito in cui convertire il video dall'elenco Predefiniti sulla destra della finestra. Per convertire il video in un formato di dispositivo compatibile, fai clic su Dispositivi e Legacy per espandere tali categorie. Quindi è possibile selezionare per convertire la clip in tablet Android, Windows Phone 8, iPad, iPod, AppleTV, Roku e altri formati di dispositivo. Passa il mouse su ciascuna preimpostazione per aprire una descrizione comandi che fornisce ulteriori dettagli delle preimpostazioni, come mostrato nella seguente istantanea.

Quindi premere il pulsante Sfoglia per selezionare una cartella in cui salvare il video convertito. Fare clic su una cartella nella finestra Salva con nome, immettere un titolo video nella casella Nome file e premere il pulsante Salva . La casella di testo File includerà quindi il percorso di output.
Premi il pulsante Avvia codifica nella parte superiore della finestra. Il tempo di codifica varia considerevolmente a seconda della lunghezza del video. I clip lunghi potrebbero richiedere più di un'ora. Al termine della codifica, è possibile aprire il nuovo formato video nella cartella di output selezionata per esso. Ora puoi salvare la clip su una chiavetta USB e trasferirla sul dispositivo su cui devi giocare. In alternativa, puoi anche salvare il video nello spazio di archiviazione cloud.
Copia video da DVD e Blu-ray
Se hai un DVD o Blu-ray con un video su di esso che vuoi salvare su un disco rigido, puoi farlo se non ha alcuna protezione dalla copia. Ciò probabilmente escluderebbe la maggior parte dei DVD di film o dischi Blu-ray. Tuttavia, se il DVD include i tuoi video registrati, puoi estrarli dal disco e convertirli in formati adatti per la riproduzione su tablet, cellulari, ecc.
Innanzitutto, inserisci un DVD o Blu-ray per estrarre un video dall'unità disco. Chiudi qualsiasi lettore multimediale che potrebbe aprirsi automaticamente. Quindi premere il pulsante Open Source e selezionare l'unità DVD per scansionarlo.
Successivamente, puoi convertire il video in formati alternativi più o meno come i clip salvati sul tuo disco rigido. Selezionare un percorso di output per esso, scegliere un predefinito e premere il pulsante Avvia codifica . Quindi è possibile aprire il nuovo formato video nella cartella di output selezionata per riprodurlo in un lettore multimediale.
Converti video in batch
Se devi convertire più video in nuovi formati di file, puoi impostare una conversione batch per essi. La conversione batch converte tutti i video inclusi in una coda. Pertanto, è necessario aggiungere i clip a una coda per convertirli in batch.
Innanzitutto, premi il pulsante Open Source e seleziona un video da convertire. Quindi, scegli un regalo per esso e un percorso della cartella di output. Quindi è necessario premere il pulsante Aggiungi alla coda per aggiungere il video a una coda. Premi Mostra coda per aprire la finestra nell'istantanea di seguito.

La finestra sopra mostra tutti i video che hai aggiunto alla coda. Quindi puoi aggiungere più file a quella coda per convertirli in batch. Dopo aver aggiunto tutti i video, premi il pulsante Avvia coda . Il freno a mano convertirà tutti i video in coda nei formati predefiniti selezionati per loro.
La finestra Coda include un menu a discesa Al termine. Fai clic sul menu per aprire le opzioni mostrate nello scatto direttamente sotto. Lì puoi selezionare HandBrake per chiudere o per Windows per chiudere o disconnettersi quando il software ha finito di convertire i video.

Regola le impostazioni di uscita dei preset
Gli utenti HandBrake possono regolare qualsiasi configurazione predefinita dei preset con le impostazioni di output. Innanzitutto, puoi regolare la velocità di compressione facendo clic sulla scheda Video nell'istantanea direttamente sotto. Ciò include uno slider Ottimizza barra video che puoi trascinare ulteriormente a sinistra per accelerare la velocità di conversione video. In alternativa, trascina il cursore verso destra per rallentare la compressione video, che ridurrà anche la dimensione del file di output.

La scheda Video include anche una barra della qualità. Con il cursore di quella barra puoi migliorare la qualità del video convertito o comprimere di più la sua dimensione del file. Per migliorare la qualità dell'immagine, trascina il cursore della barra più a destra. Trascina la barra più a sinistra per ridurre le dimensioni del file del video convertito.
È possibile configurare ulteriormente la qualità dell'immagine facendo clic sulla scheda Filtro. Quella scheda include varie opzioni di filtro video. Ad esempio, puoi rimuovere il grano facendo clic su NLMeans dal menu a discesa Denoise. Trascina la barra di Deblock ulteriormente a destra per rimuovere gli artefatti a blocchi e appianare i bordi taglienti. È inoltre possibile convertire i video in bianco e nero selezionando la casella di controllo Scala di grigi .

Puoi regolare le dimensioni dei video facendo clic sulla scheda Immagine nell'istantanea direttamente sotto. Ciò include le caselle Larghezza e Altezza che mostrano le dimensioni complessive di visualizzazione del video. Per impostazione predefinita, questo è generalmente configurato su un'impostazione automatica per l'output della dimensione massima dell'origine.

Per regolare sia la larghezza che l'altezza dell'output del display, fai clic sul menu a discesa Anamorfico e seleziona Nessuno . Quindi puoi regolare le dimensioni del display facendo clic sui pulsanti freccia giù e su accanto alle caselle Larghezza e Altezza. In alternativa, puoi anche inserire nuovi valori nelle caselle. Riducendo le dimensioni di output del display si ridurrà la dimensione del file del video.
Il freno a mano ha anche un'opzione Anteprima che puoi selezionare per controllare i video prima di convertirli. Premi il pulsante Anteprima nella parte superiore della finestra per aprire la finestra mostrata di seguito. Quindi fare clic sulla casella di controllo Usa lettore predefinito di sistema e premere Anteprima dal vivo per aprire un'anteprima del clip nel lettore multimediale predefinito. Se non selezioni l'opzione Usa lettore predefinito di sistema , l'anteprima si aprirà in VLC se hai installato quel software.

Ora puoi convertire rapidamente i tuoi video in un sacco di preset di formato contenitore MP4 e MKV configurati per dispositivi e scenari specifici. Ciò sarà sicuramente utile quando un video non viene riprodotto sul tuo tablet, cellulare, browser o altri lettori multimediali digitali. HandBrake è anche un software utile per il ripping di video DVD su hard disk.